Cum se instalează instrumentul de monitorizare Icinga2 pe Ubuntu 20.04/22.04
Icinga2 este un instrument puternic de monitorizare gratuit și open-source care urmărește resursele rețelei și trimite alerte sau notificări în caz de defecțiune sau întreruperi. De asemenea, colectează valori din resursele rețelei care vă pot ajuta să generați date de performanță și să creați rapoarte.
Icinga2 este scalabil și poate monitoriza rețele mici până la mari și complexe din diferite locații. În acest ghid, veți afla cum să instalați instrumentul de monitorizare Icinga2 pe Ubuntu 20.04 și Ubuntu 22.04 .
Pasul 1: Instalați Apache, MariaDB și PHP
Începem prin a instala Apache , MariaDB și PHP cu module PHP suplimentare care sunt necesare în timpul configurării finale a Icinga2 pe un browser web.
Odată instalat, asigurați-vă că toate serviciile rulează. Dacă da, executați următoarele comenzi.
Apoi, trebuie să utilizați scriptul mysql_secure_installation pentru a configura parola pentru contul root al bazei de date, eliminați utilizatori anonimi, interziceți autentificarea root de la distanță și eliminați baza de date de testare.
Cu modulele PHP la locul lor, trebuie să modificați fișierul php.ini , care este fișierul de configurare implicit pentru aplicațiile care rulează pe PHP .
Folosind editorul preferat, deschideți fișierul. Aici. folosim un editor nano linie de comandă .
Efectuați următoarele modificări la următorii parametri.
Pentru date.timezoneparametru, asigurați-vă că îl setați astfel încât să reflecte fusul orar actual. Iată o listă de fusuri orare acceptate de PHP.
Pentru a aplica modificările efectuate, pur și simplu reporniți serverul web Apache.
Pasul 2: Instalați Icinga2 pe Ubuntu
Cu configurația PHP în afara drumului, vom continua și vom instala Icinga2 . Cu toate acestea, depozitul Icinga2 nu este furnizat de depozitele Ubuntu 20.04 . Ca atare, trebuie să adăugăm manual depozitul în sistemul dumneavoastră.
Prin urmare, începeți prin adăugarea cheii GPG utilizând comanda curl .
Apoi, creați un fișier de depozit pentru Icinga2 .
Adăugați următoarele intrări.
Salvați și ieșiți din fișier.
Pentru a începe să utilizați depozitul, actualizați listele de pachete după cum urmează.
Apoi, instalați Icinga2 și pluginurile de monitorizare.
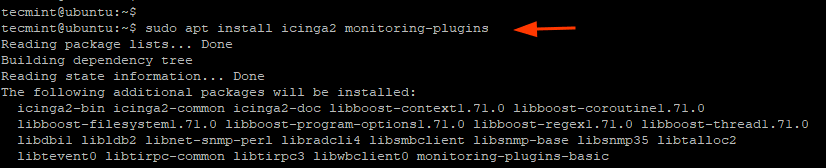
Odată ce instalarea este finalizată, activați și porniți serviciul Icinga2 .
Pentru a confirma că serviciul Icinga2 rulează, executați:
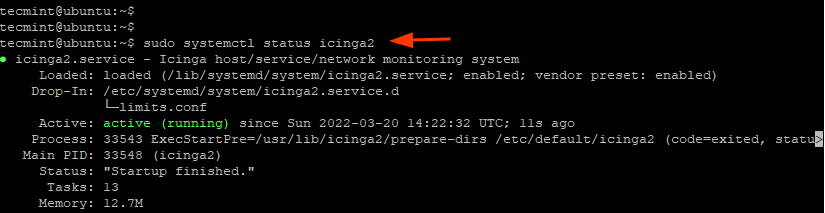
Ieșirea indică faptul că demonul Icinga2 rulează și suntem gata de plecare.
Pasul 3: Instalați modulul Icinga2 IDO
Ieșirea de date Icinga2 ( IDO ) exportă toate informațiile de configurare și stare într-o bază de date. Baza de date IDO este apoi utilizată de Icinga Web 2 ca backend de date.
Pentru a instala modulul, executați comanda
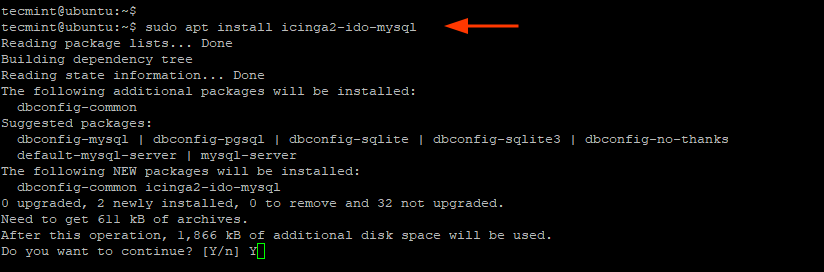
Pe parcurs, pe terminal va fi afișat un pop-up. Pentru a activa caracteristica ido-mysql a Icinga2 , selectați „ Da ” și apăsați ENTER .
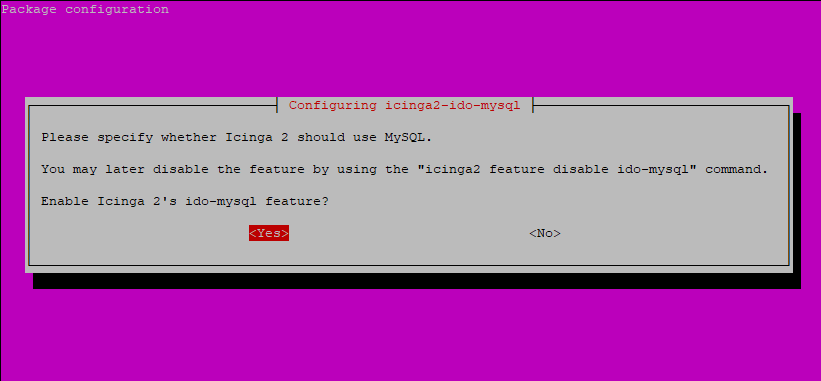
Pachetul icinga2-ido-mysql necesită o bază de date instalată și configurată. Acest lucru poate fi gestionat cu dbconfig-common , dar vom crea singuri baza de date. Deci selectați „ Nu ” și refuzați această opțiune.
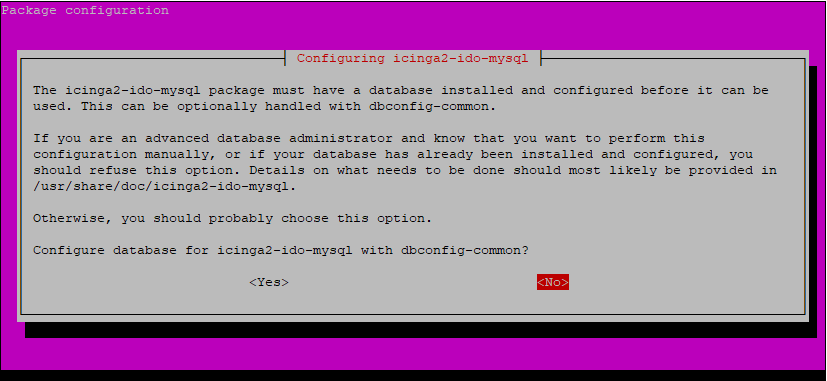
Apoi, conectați-vă la serverul dvs. de baze de date MariaDB .
Apoi, creați o bază de date și un utilizator de bază de date pentru pachetul icinga2-ido-mysql și acordați utilizatorului toate privilegiile din baza de date.
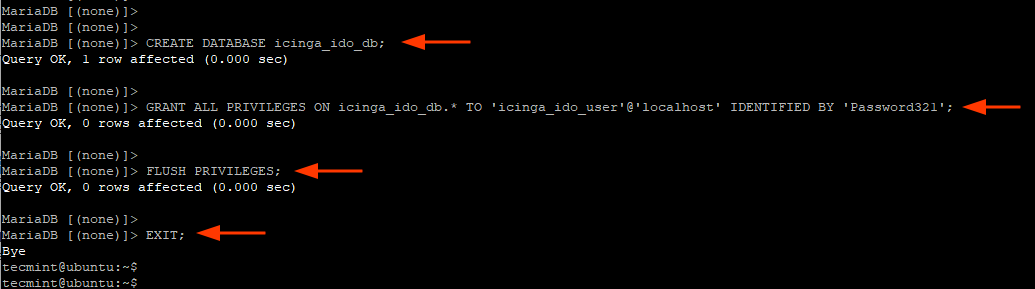
Cu baza de date instalată, continuați și importați schema Icinga2 IDO folosind comanda. Vi se va cere să furnizați parola rădăcină a serverului de bază de date.
Pasul 4: Activați modulul Icinga2 IDO
Pentru a activa comunicarea bazei de date icinga2-ido-mysql cu Icinga Web 2 , trebuie să facem un pas mai departe și să facem modificări la fișierul de configurare implicit.
Deschideți fișierul de configurare icinga2-ido-mysql .
Editați următoarele intrări și setați-le pentru a se potrivi cu detaliile bazei de date icinga2-ido-mysql , așa cum este specificat în Pasul 3.
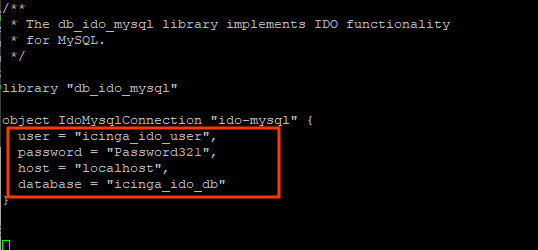
Salvați modificările și ieșiți.
Apoi activați caracteristica icinga2-ido-mysql .
Pentru ca modificările să intre în vigoare, reporniți Icinga2 .

Pasul 5: Instalați și configurați IcingaWeb2
Ultima componentă de instalat și configurat este IcingaWeb 2 , care este un cadru PHP rapid, puternic și extensibil care acționează ca front-end pentru Icinga2 .
Deci, instalați IcingaWeb2 și Icinga CLI , rulați comanda.
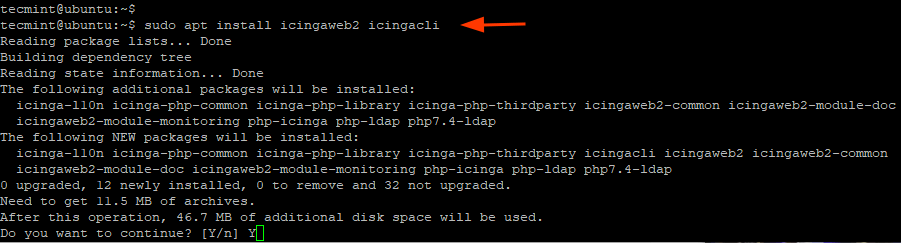
Trebuie să creăm oa doua schemă de bază de date care va fi desemnată pentru Icinga Web 2 .
Încă o dată, conectați-vă la serverul dvs. de baze de date.
Apoi creați baza de date și utilizatorul bazei de date pentru Icingaweb2 și acordați toate permisiunile utilizatorului bazei de date din baza de date.
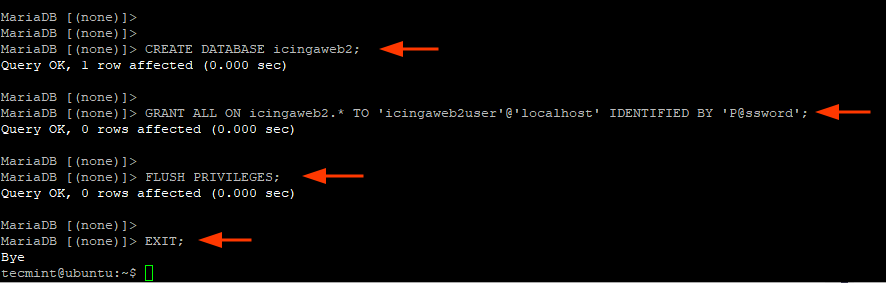
După aceea, creați un token de configurare folosind următoarea comandă. Tokenul de configurare va fi folosit în timpul autentificării la configurarea Icinga2 în browser.

În cazul în care pierdeți sau uitați jetonul, îl puteți vizualiza executând comanda:

Pasul 6: finalizați instalarea IcingaWeb2 în Ubuntu
Cu toate configurațiile la locul lor, acum vom finaliza configurarea Icinga2 pe un browser web. Deci, lansați browserul și mergeți la adresa URL afișată.
Aceasta vă duce la pagina de bun venit, așa cum se arată. Vă amintiți jetonul de configurare pe care l-ați creat? Copiați și inserați-l în câmpul de text și faceți clic pe „ Următorul ”.
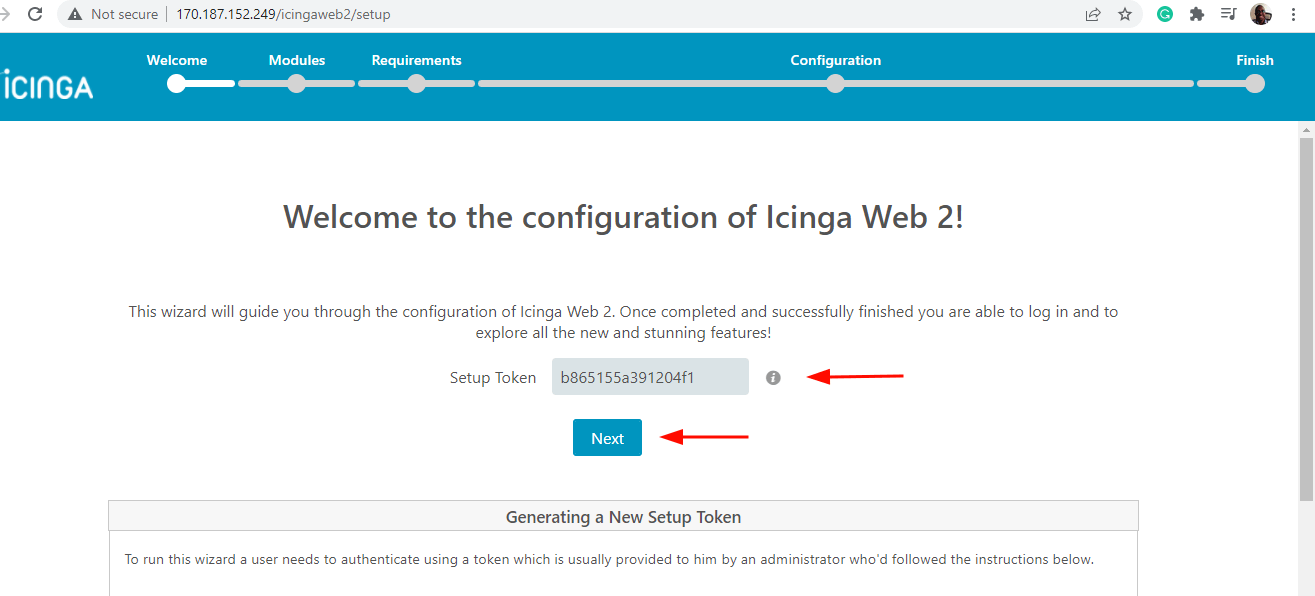
Pe pagina „ Module ”, modulul „ Monitorizare ” este activat implicit. Cu toate acestea, aveți libertatea de a activa modulele preferate.
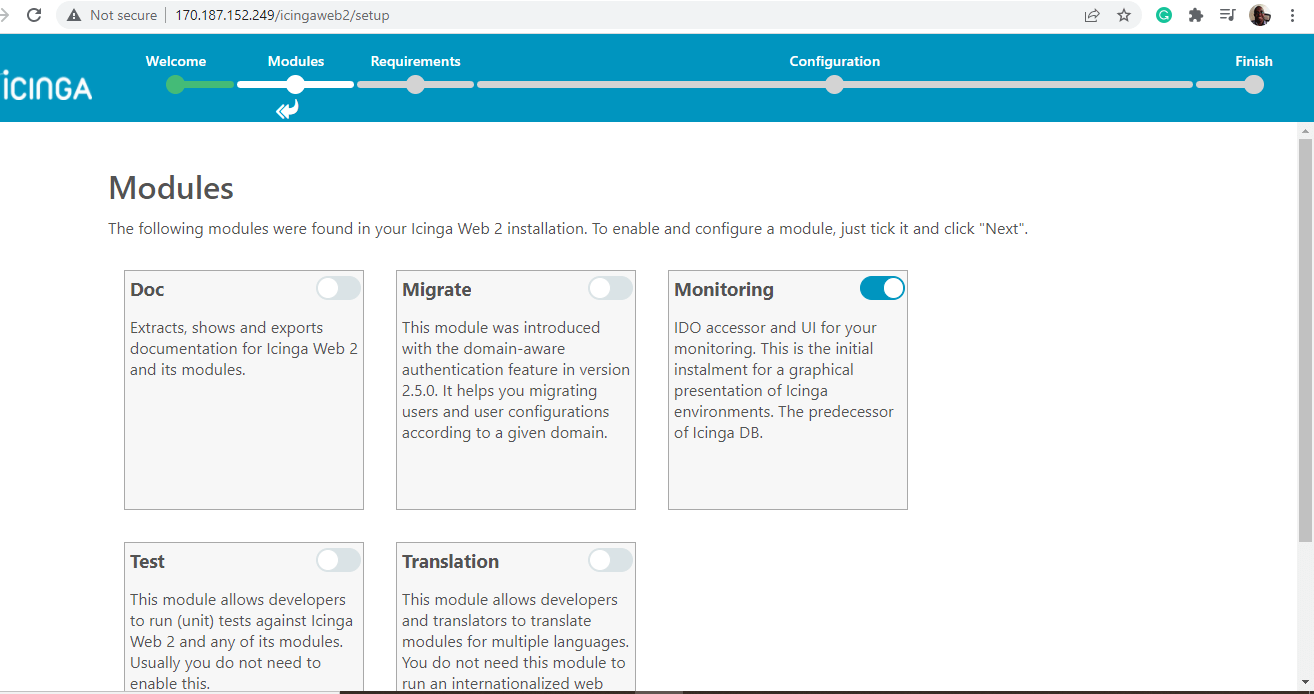
Apoi derulați în jos și faceți clic pe „ Următorul ”.
În pasul următor, asigurați-vă că toate modulele și bibliotecile PHP sunt instalate și că permisiunile directoarelor sunt corecte.
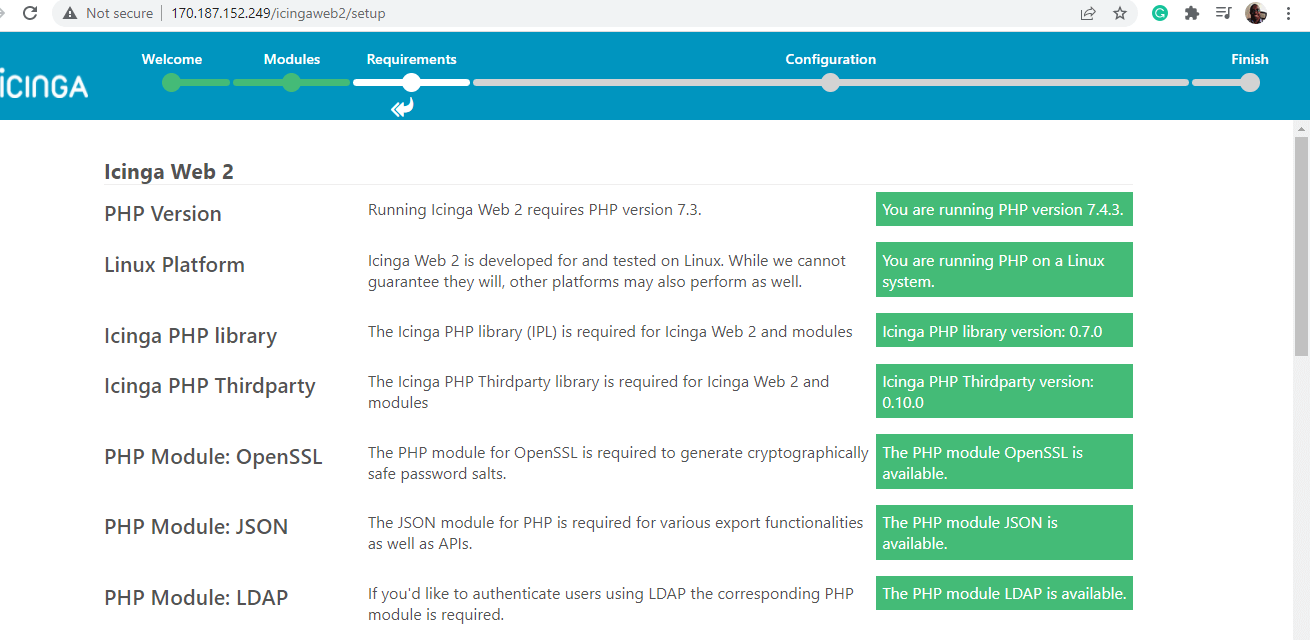
Apoi derulați în jos și faceți clic pe „ Următorul ”.
Pe pagina „ Autentificare ”, selectați „ Bază de date ” ca tip de autentificare și faceți clic pe „ Următorul ”.
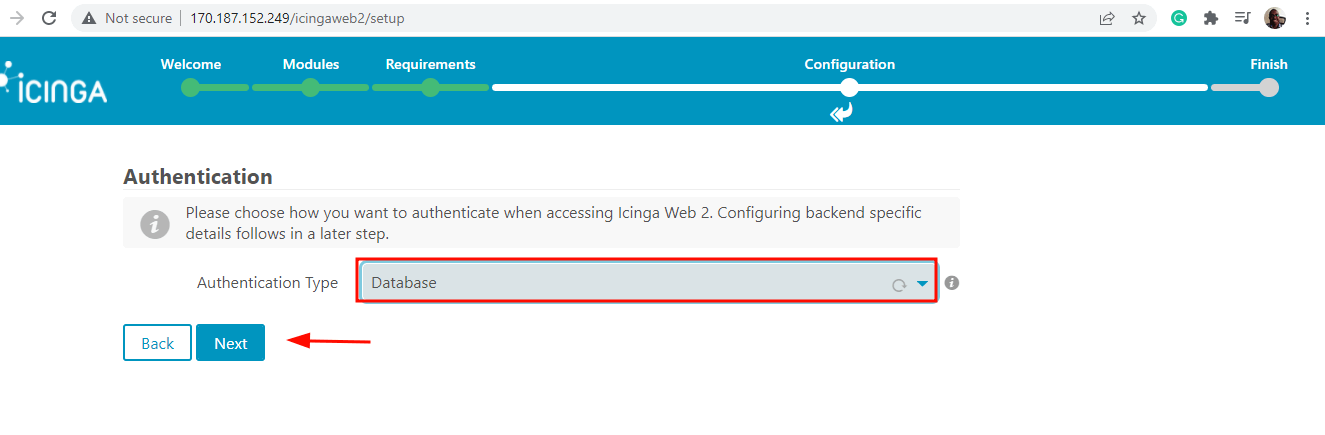
În secțiunea „ Resursa bazei de date ”, completați detaliile bazei de date pentru IcingaWeb2 , așa cum este specificat în Pasul 5 .
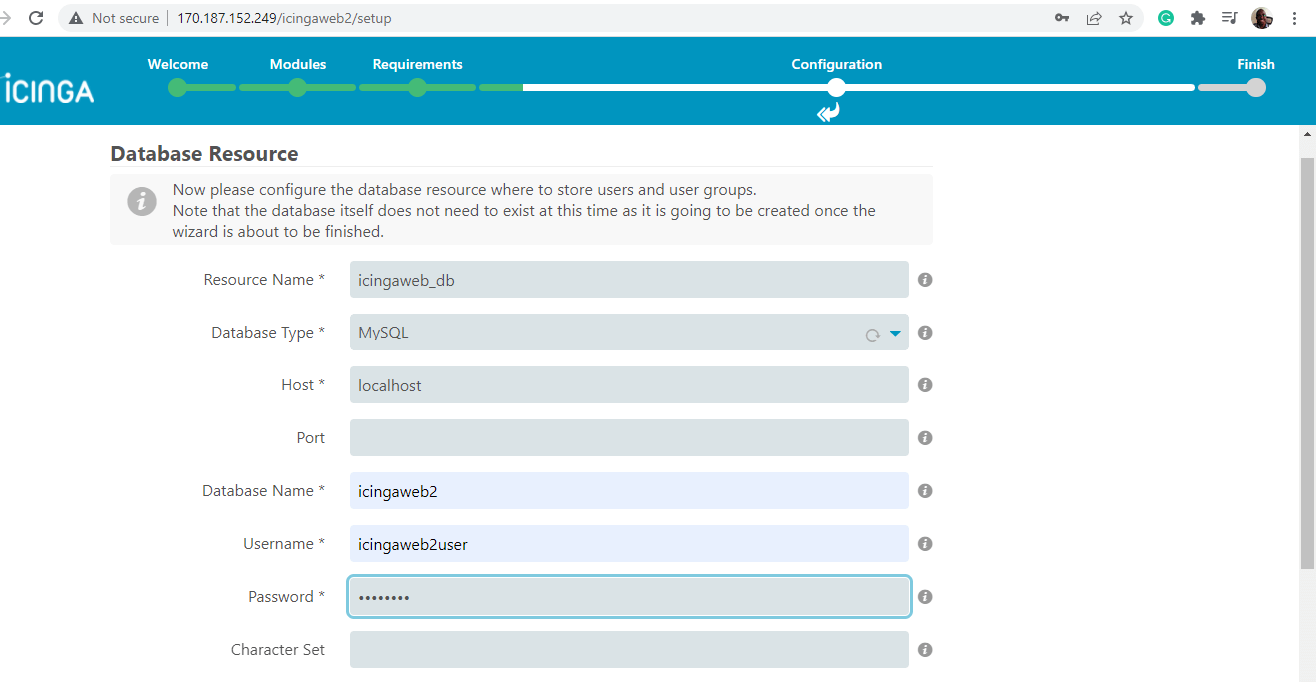
Apoi derulați în jos și faceți clic pe „ Validare configurație ” pentru a valida detaliile bazei de date.
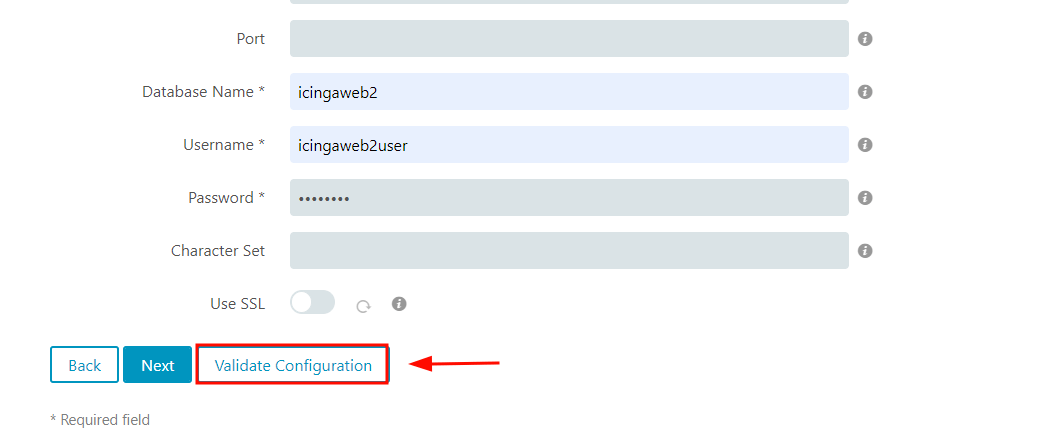
Dacă totul a mers bine, configurația bazei de date va fi validată cu succes. Odată ce validarea are succes, derulați în jos și faceți clic pe „ Următorul ”.
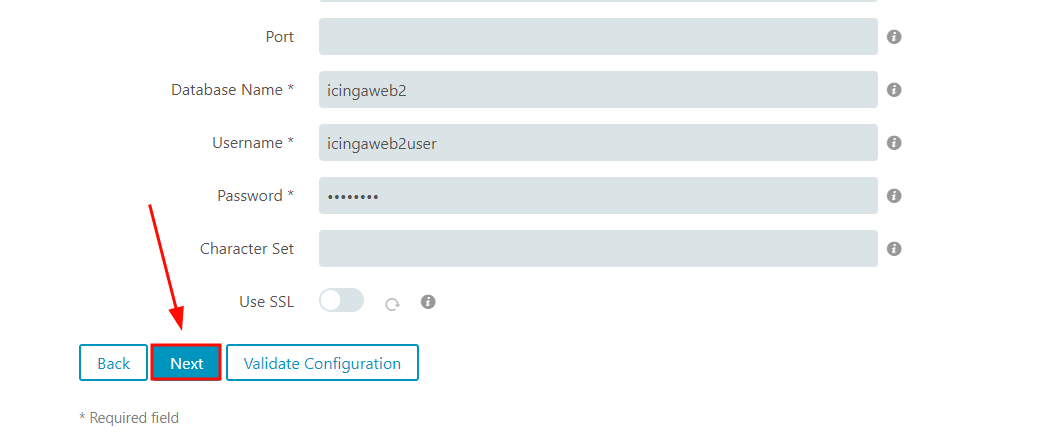
În pasul următor, faceți clic pe „ Următorul ” pentru a accepta valorile implicite.
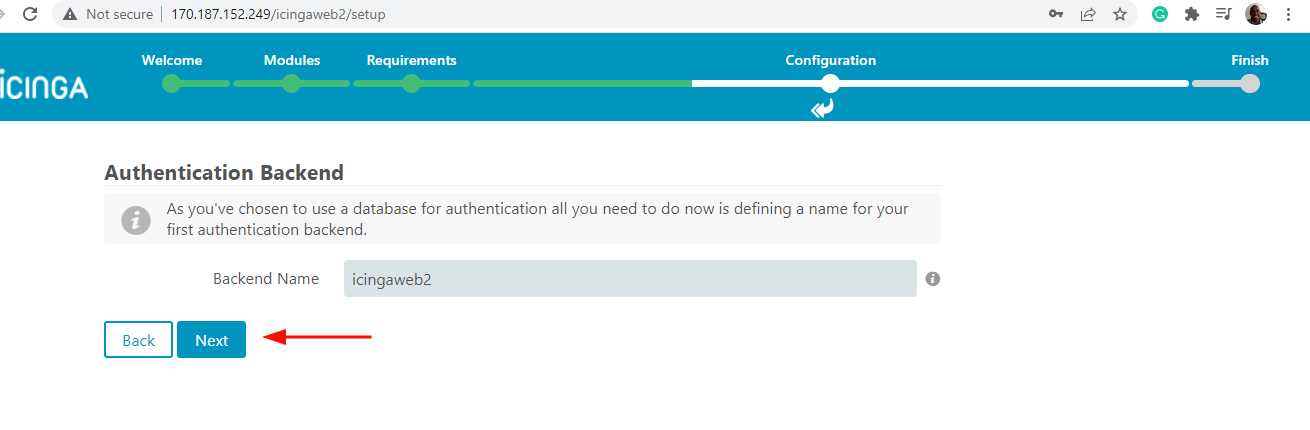
În secțiunea „ Configurare aplicație ”, faceți clic pe „ Următorul ” pentru a accepta valorile implicite.
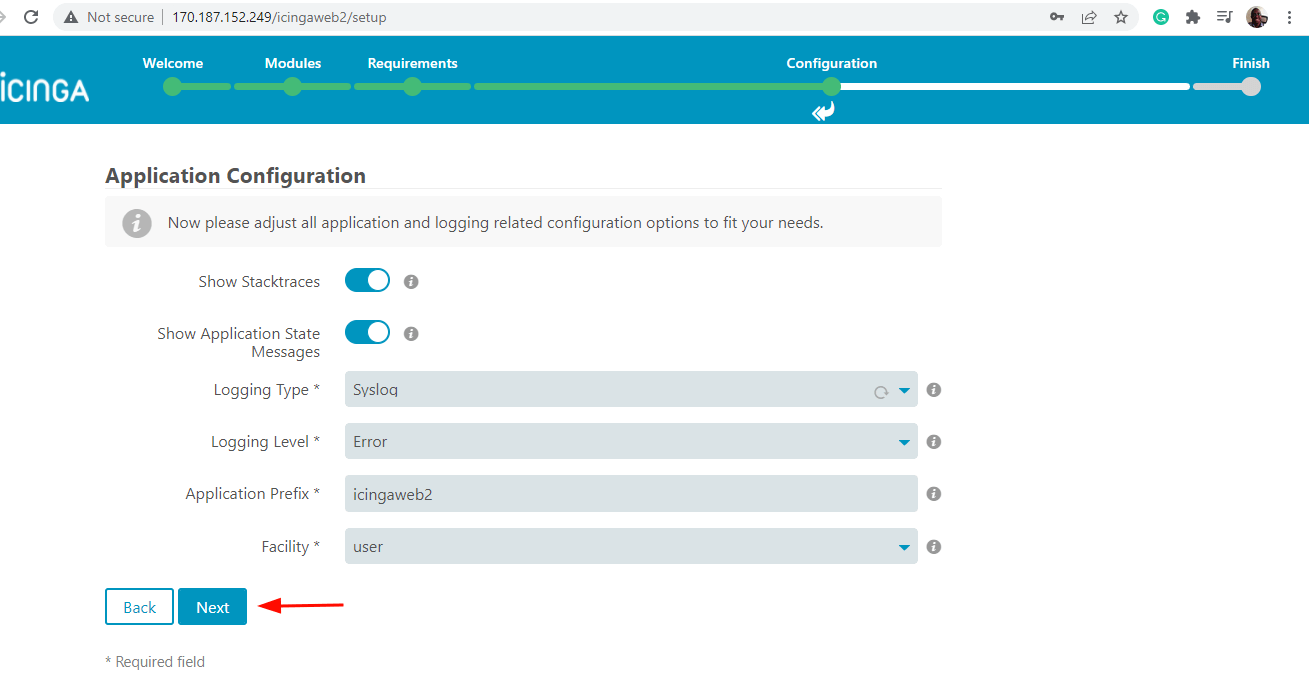
În pasul următor, luați ceva timp și examinați toate modificările pentru Icinga Web 2 . Asigurați-vă că toate configurațiile sunt corecte și nu ezitați să reveniți și să faceți corecțiile necesare.
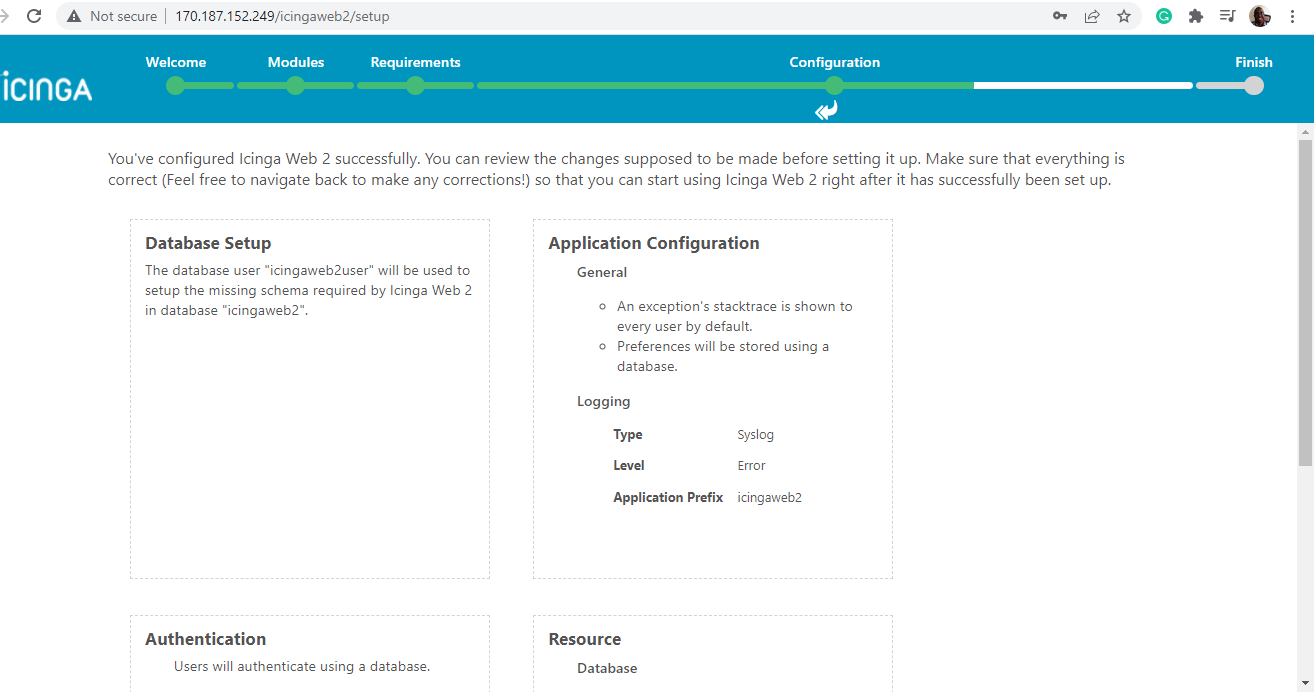
Dacă totul arată bine, derulați în jos și faceți clic pe „ Următorul ”.
Ultima secțiune din configurarea web Icinga2 presupune configurarea modulului de monitorizare. Deci, faceți clic pe „ Următorul ”.
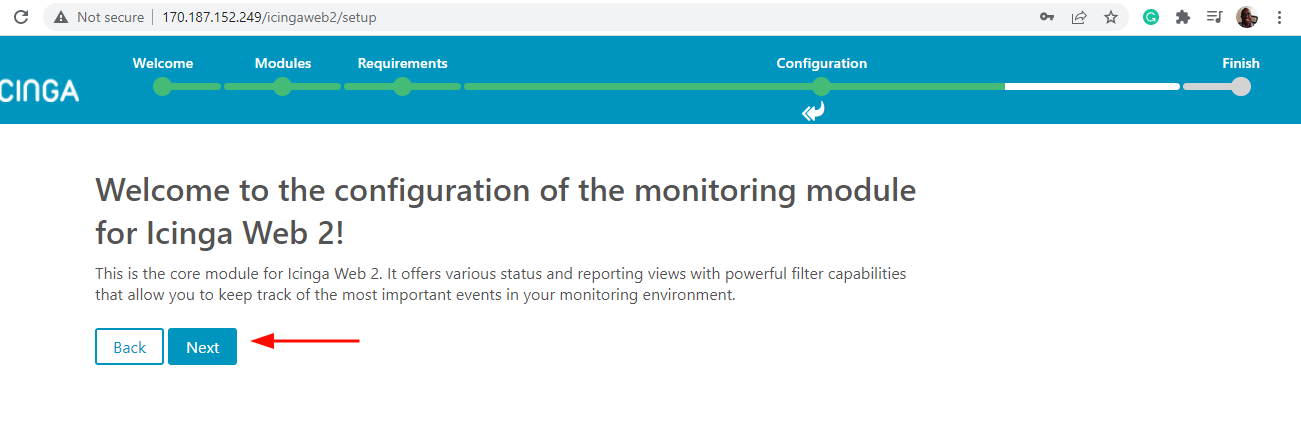
Apoi, completați detaliile bazei de date pentru modulul Icinga2 IDO , așa cum este specificat în Pasul 3 .
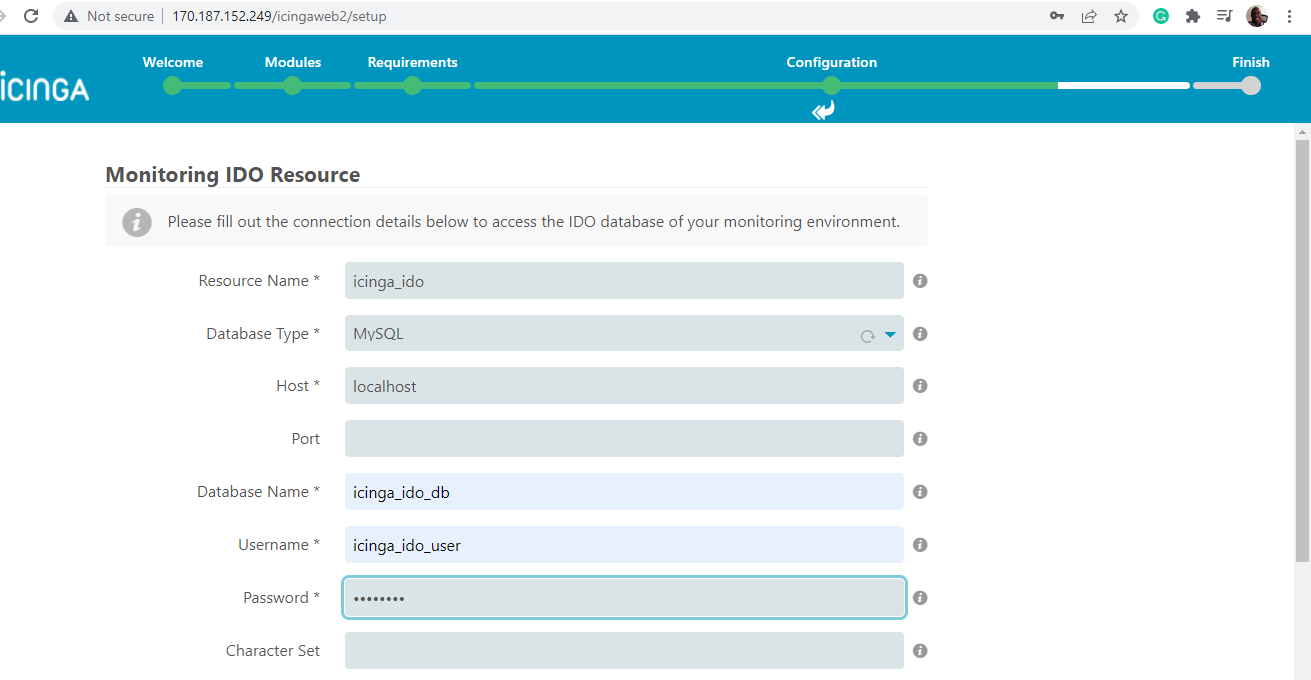
Apoi derulați în jos și faceți clic pe „ Validare configurație ”.
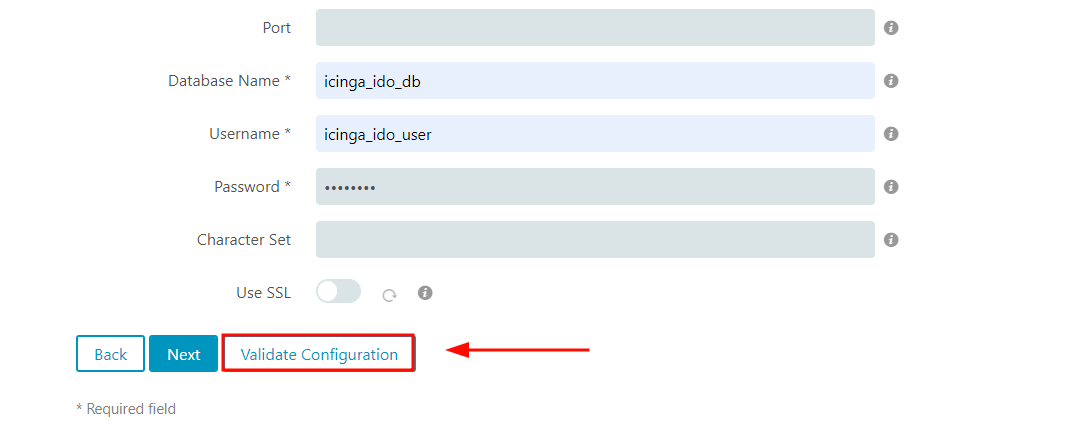
Încă o dată, validarea detaliilor bazei de date ar trebui să fie un succes. Dacă primiți o eroare, întoarceți-vă și asigurați-vă că toate detaliile sunt corecte.
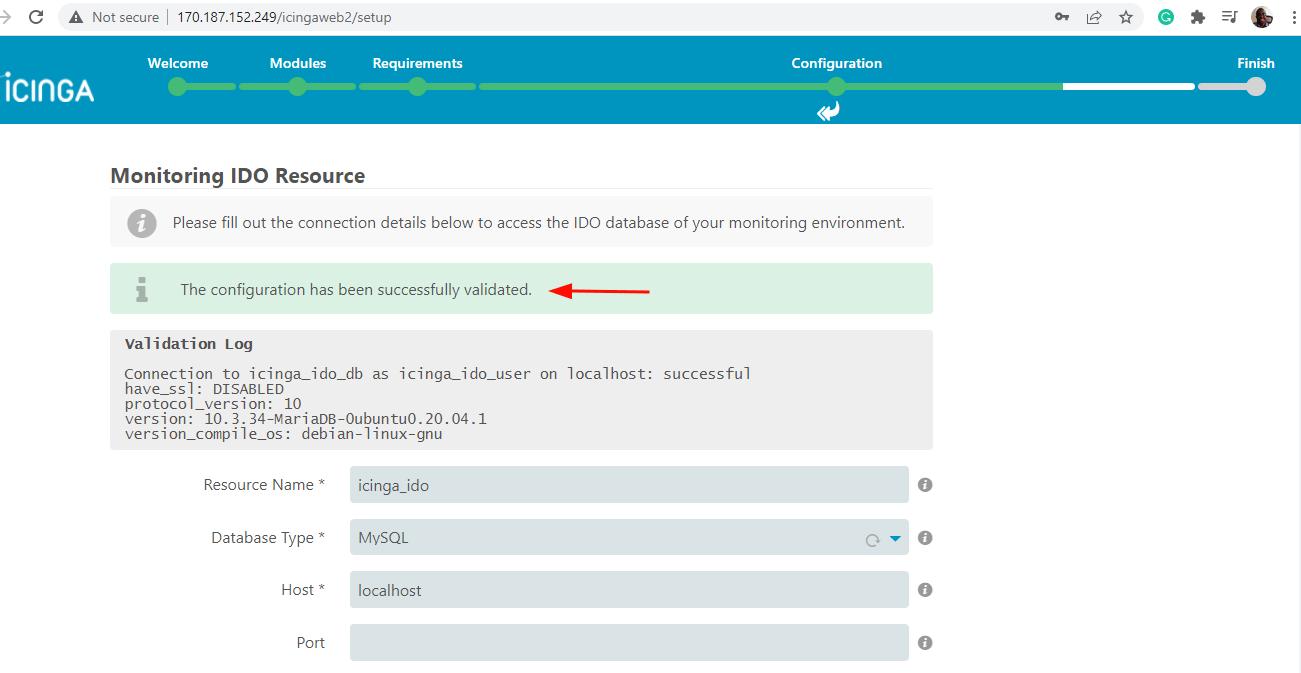
Pentru a merge la pasul următor, derulați în jos și faceți clic pe „ Următorul ”.
În secțiunea „ Transport de comandă ”, selectați „ Fișier de comandă local ” ca tip de transport și faceți clic pe „ Următorul ”.
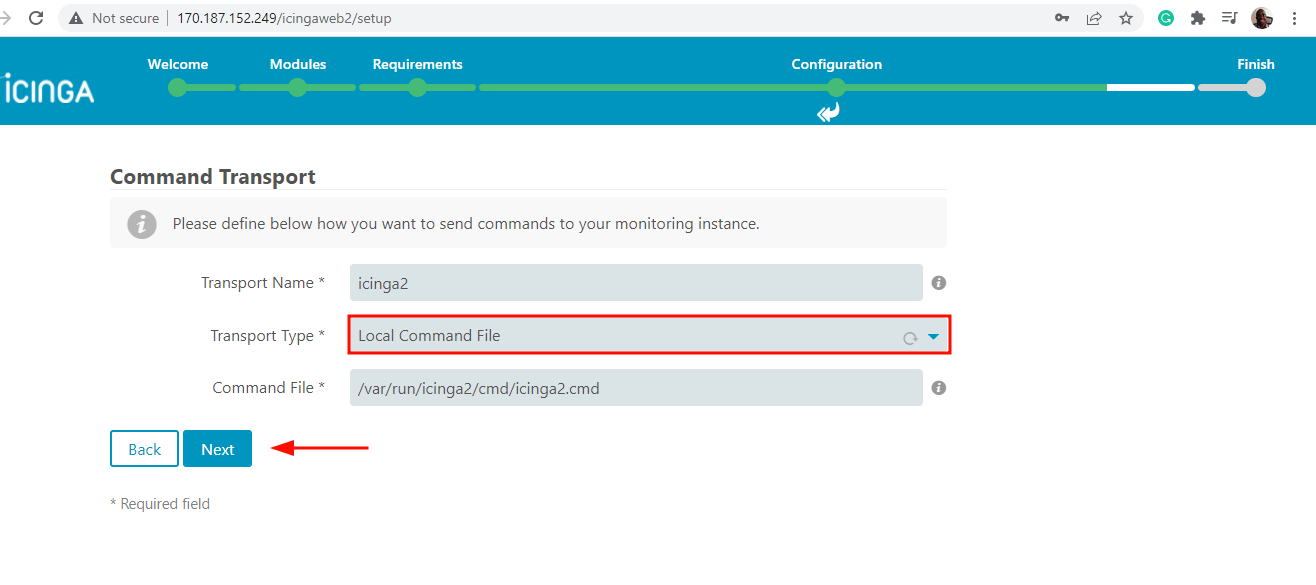
În secțiunea „ Securitate de monitorizare ”, faceți clic pe „ Următorul ” pentru a merge cu setările implicite.
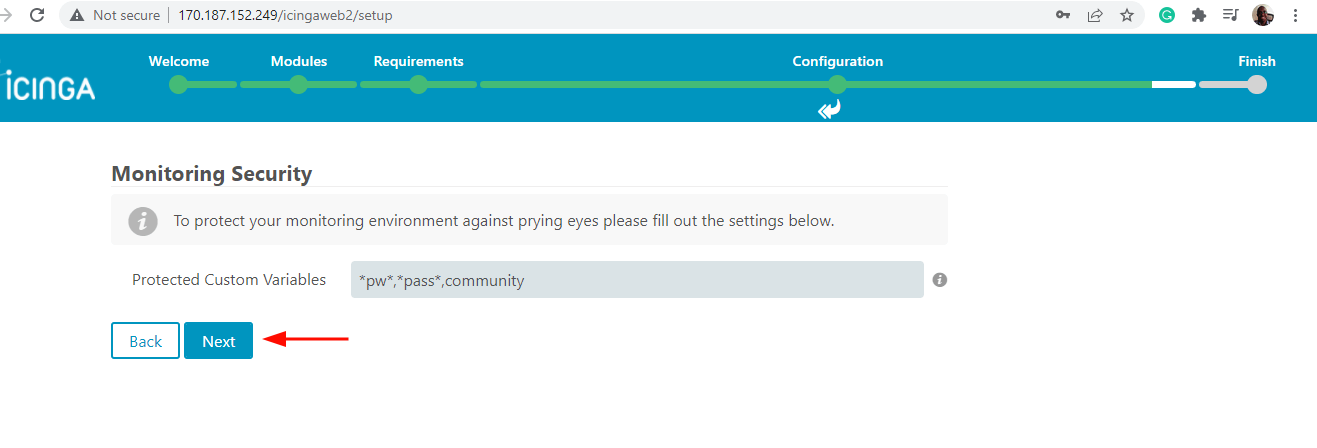
Examinați toate modificările pentru modulul de monitorizare. Dacă ceva pare deplasat, întoarceți-vă înapoi și faceți corecțiile necesare.
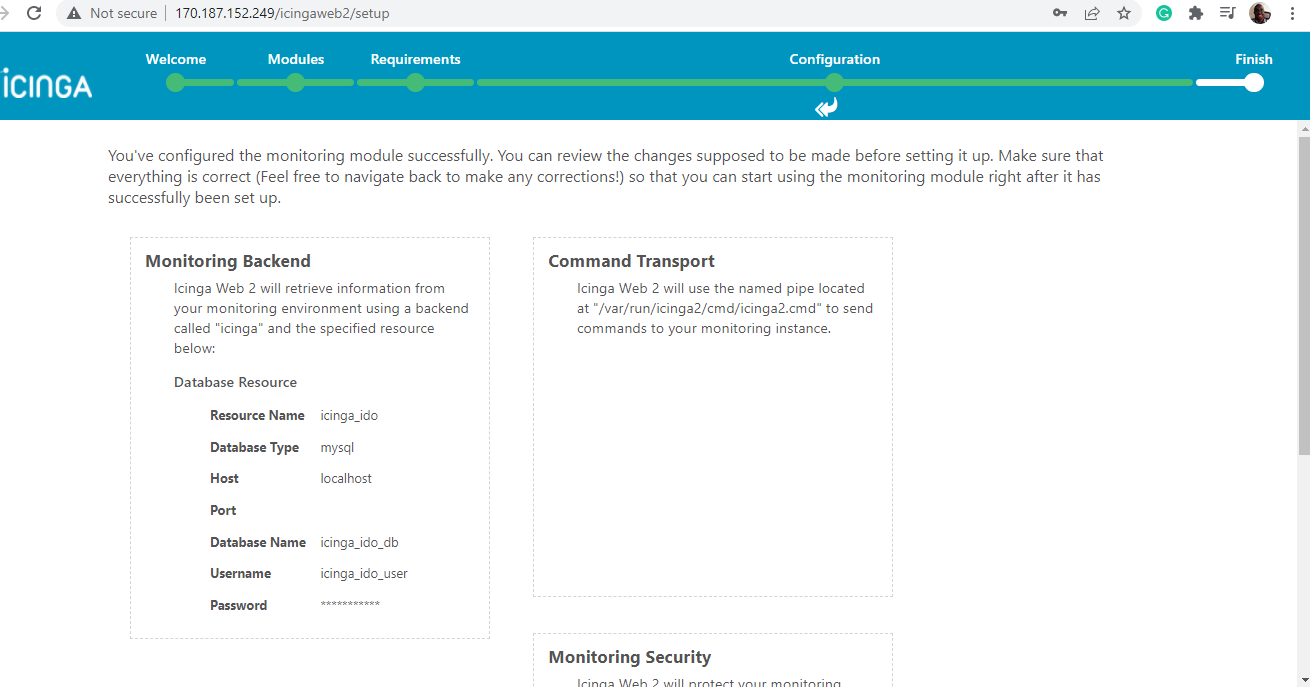
Apoi derulați în jos și faceți clic pe „ Terminare ”.
În acest moment, Icinga Web 2 a fost configurat cu succes și ar trebui să vedeți o notificare în acest sens, așa cum se arată mai jos. Pentru a vă conecta la tabloul de bord Icinga2 , faceți clic pe „ Conectați-vă la Icinga Web 2 ”.
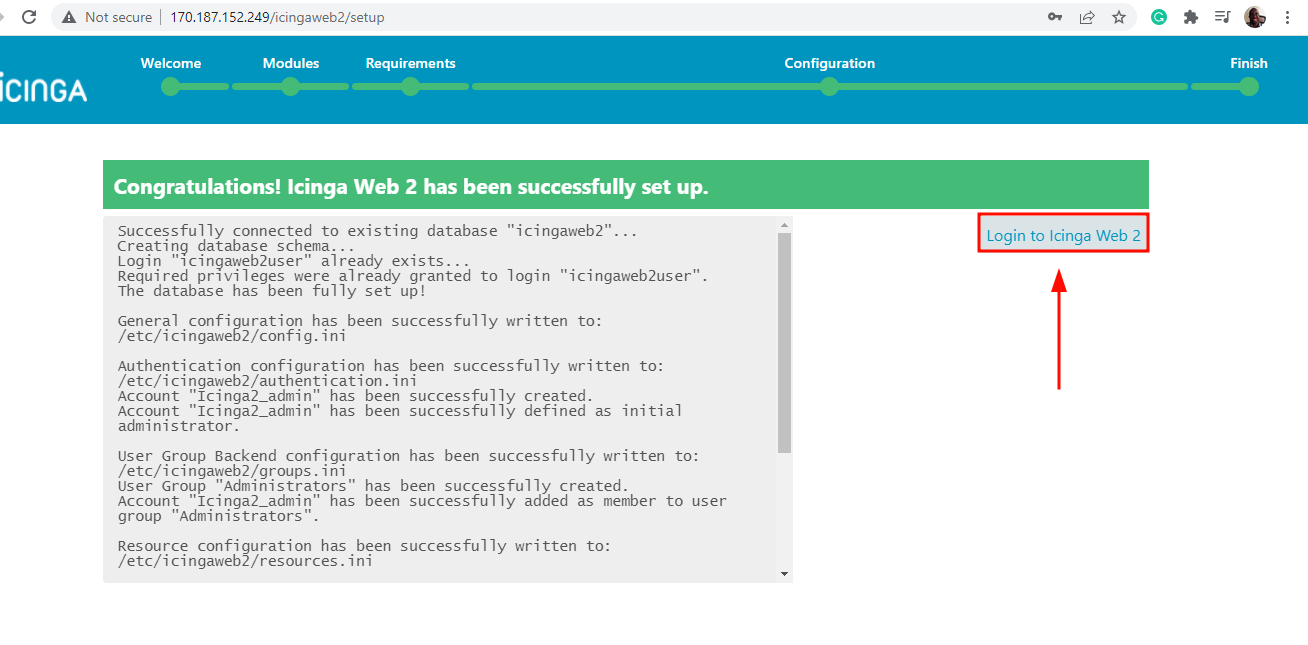
Aceasta vă duce la pagina de conectare, așa cum se arată. Furnizați detaliile contului dvs. de administrator și apăsați ENTER pentru a vă autentifica.
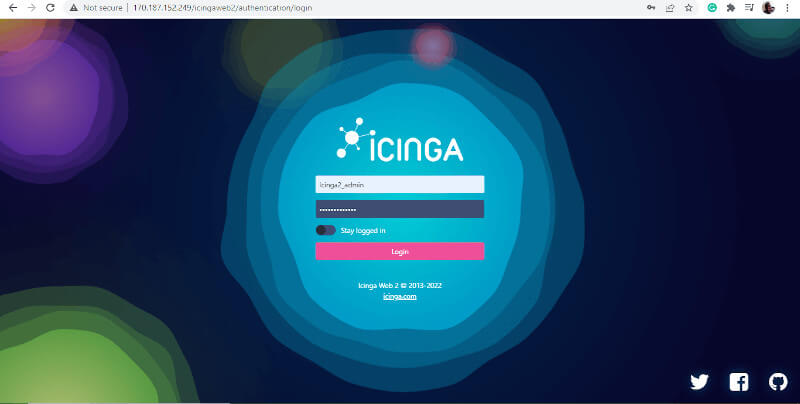
Și va apărea tabloul de bord Icinga2 . Orice probleme existente vor fi afișate cu nivelul lor de severitate. De exemplu, tabloul de bord ne anunță despre 28 de pachete cu upgrade-uri gata.
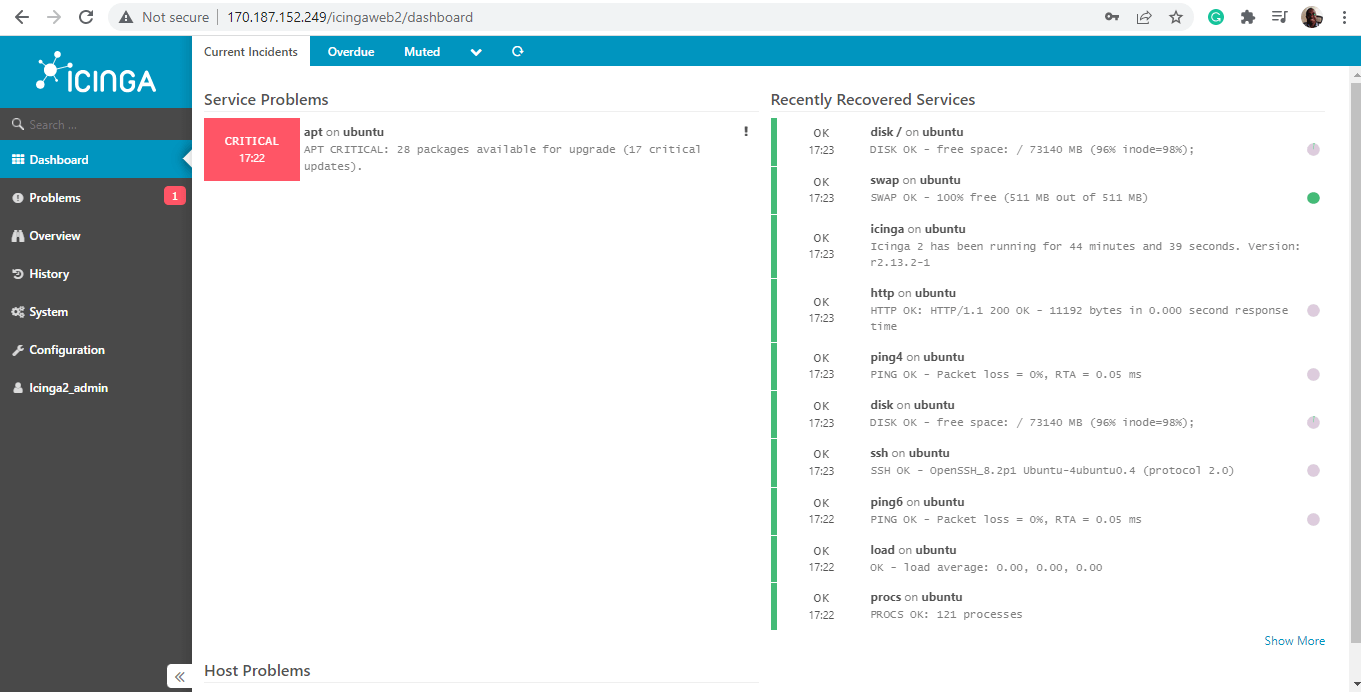
Pentru a verifica acest lucru, ne vom întoarce la terminal și vom rula comanda:
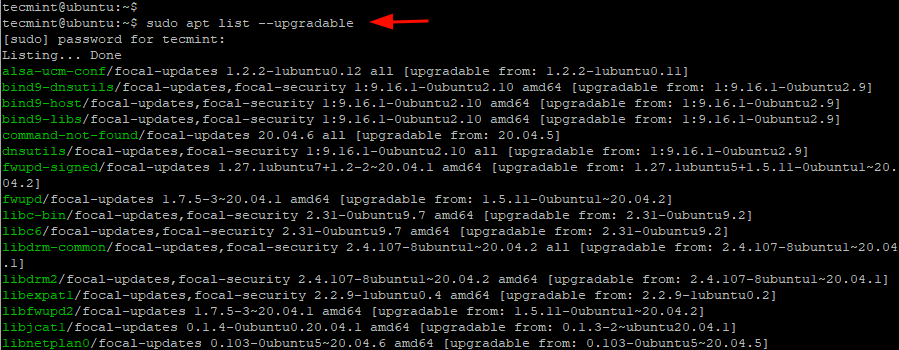
Pentru a actualiza pachetele, vom rula pur și simplu:
Și asta rezolvă problema. Din tabloul de bord, puteți vedea că nu mai sunt afișate probleme.
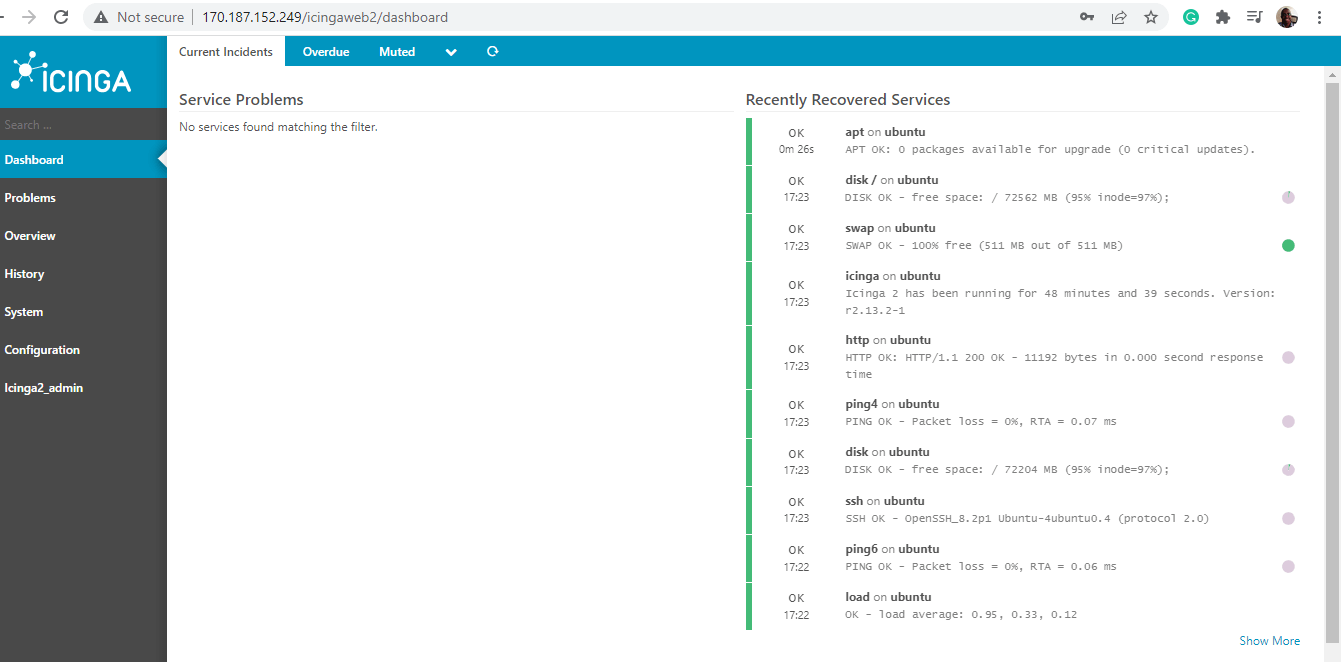
În acest ghid, am demonstrat cum să instalați instrumentul de monitorizare Icinga2 pe Ubuntu . Desigur, instalarea este destul de lungă și necesită atenție la detalii. Cu toate acestea, dacă ați urmat pașii pentru cel din urmă, totul ar trebui să funcționeze bine.

Comentarii
Trimiteți un comentariu