Rclone 1.63 vine cu suport pentru servicii noi, îmbunătățiri și multe altele
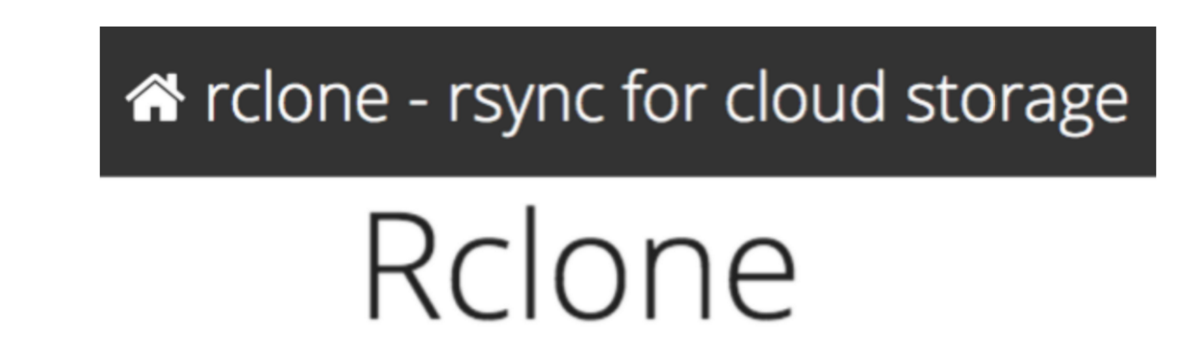
rclone este o aplicație de comandă gratuită pentru sincronizarea fișierelor și directoarelor de pe computer cu cei mai importanți furnizori de găzduire de conținut cloud.
A fost prezentată lansarea noii versiuni a utilitarului Rclone 1.63 , o versiune în care au fost adăugate noi servicii, precum și îmbunătățiri de compilare, remedieri de erori și multe altele.
Pentru aceia dintre voi care nu cunosc Rclone, ar trebui să știți că este un analog al rsync care este conceput pentru a copia și sincroniza datele între sistemul local și diverse servicii de stocare în cloud, cum ar fi Google Drive, Amazon Drive, S3, Dropbox, Backblaze B2, One Drive, Swift, Hubic, Cloudfiles, Google Cloud Storage, Mail.ru Cloud și Yandex.Disk.
Principalele știri despre Rclone 1.63
În această nouă versiune a Rclone 1.63, se evidențiază faptul că a fost implementat modul de încărcare parțială a fișierelor pentru stocarea locală, ftp și sftp, în care datele sunt mai întâi transferate într-un fișier temporar cu extensia „.partial” și , după transferul de date este complet, acest fișier este redenumit în fișierul destinație. Indicatorul --inplace este furnizat pentru a dezactiva acest comportament.
O altă schimbare notabilă este că backend-urile de stocare s3, azureblob și gcs au adăugat suport pentru marcatorii de directoare pentru a permite stocarea directoarelor goale.
În plus, a fost adăugat indicatorul „–default-time” cu care puteți seta ora care va fi atribuită fișierelor și directoarelor cu un timp de modificare necunoscut și au fost adăugate backend-uri pentru a stoca copii de rezervă în depozitele Pikpak, petabox.io , GCS (Google Cloud Storage) și Fastmail.
În ceea ce privește remedierea erorilor, se remarcă faptul că metrics-urile Prometheus au fost corectate astfel încât să fie la fel ca core/stats, se mai menționează că s-a corectat corupția ecranului la autentificare și s-a rezolvat blocajul cu erori în –. fişiere-de la.
Dacă sunteți interesat să puteți afla mai multe despre această nouă versiune lansată, puteți verifica detaliile la următorul link.
Cum se instalează Rclone pe Ubuntu și derivate?
Pentru a instala acest instrument pe Ubuntu și derivatele sale, este necesar să aveți Go instalat pe sistem.
Pentru a face acest lucru, trebuie să deschidem un terminal și să executăm următoarea comandă pe el:
1 | sudo apt install golang |
Cu aceasta vom avea instalat Go pe computerul nostru.
Acum următorul pas este să instalăm Rclone pe sistem, așa că trebuie să mergem pe site-ul oficial al proiectului de unde putem obține cea mai recentă versiune a programului de instalare. Link-ul este acesta.
1 | wget https://downloads.rclone.org/rclone-current-linux-amd64.deb -O rclone.deb |
Și putem instala pachetul descărcat cu:
1 | sudo dpkg -i rclone.deb |
Acum, pentru cei care au un sistem pe 32 de biți, instalează descărcarea cu:
1 | wget https://downloads.rclone.org/rclone-current-linux-386.deb -O rclone.deb |
Și putem instala pachetul descărcat cu:
1 | sudo dpkg -i rclone.deb |
În cele din urmă, dacă ajungi să ai probleme cu dependențele pachetului. Puteți rezolva acestea tastând următoarea comandă în terminal:
1 | sudo apt -f install |
O altă metodă de instalare este utilizarea scriptului de instalare oferit direct de dezvoltatori și pentru aceasta este suficient să deschideți un terminal și să tastați în el:
1 | curl https://rclone.org/install.sh | sudo bash |
Utilizarea de bază a Rclone
Pentru a începe să folosim acest instrument, trebuie să generăm un fișier de configurare. Facem acest lucru din terminal tastând
1 | rclone config |
Rclone necesită o conexiune la distanță . Pentru a crea o nouă conexiune la distanță, trebuie să apăsăm tasta „n” și apoi tasta Enter. Odată făcut acest lucru, acum trebuie să dați un nume conexiunii, după ce ați selectat un nume, alegeți tipul de conexiune pe care Rclone o va folosi
După aceea trebuie să introducem numărul de selecție pentru noua conexiune și să apăsăm tasta Enter de pe tastatură.
Aici trebuie să urmați instrucțiunile și să faceți ceea ce spun pașii. Când noua conexiune Rclone este gata, trebuie doar să tastați „y” pentru „da, este bine” și apăsați tasta Enter.
Noua ta conexiune Rclone este configurată. Să copiem câteva fișiere. Pentru a copia unele date în directorul de conexiune, procedați în felul următor:
1 | rclone copy /ruta/a/la/carpeta/archivo /nombredetuconexcion: remotefolder |
Doriți să sincronizați unele date de la conexiunea la distanță cu Rclone, faceți-o cu următoarea comandă.
1 | rclone sync /ruta/a/carpeta/a/sincronizar /nombredetuconexcion: remotefolder |

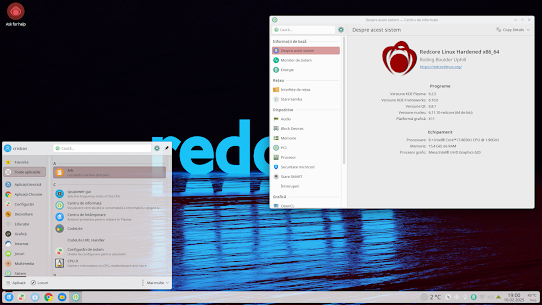
Comentarii
Trimiteți un comentariu